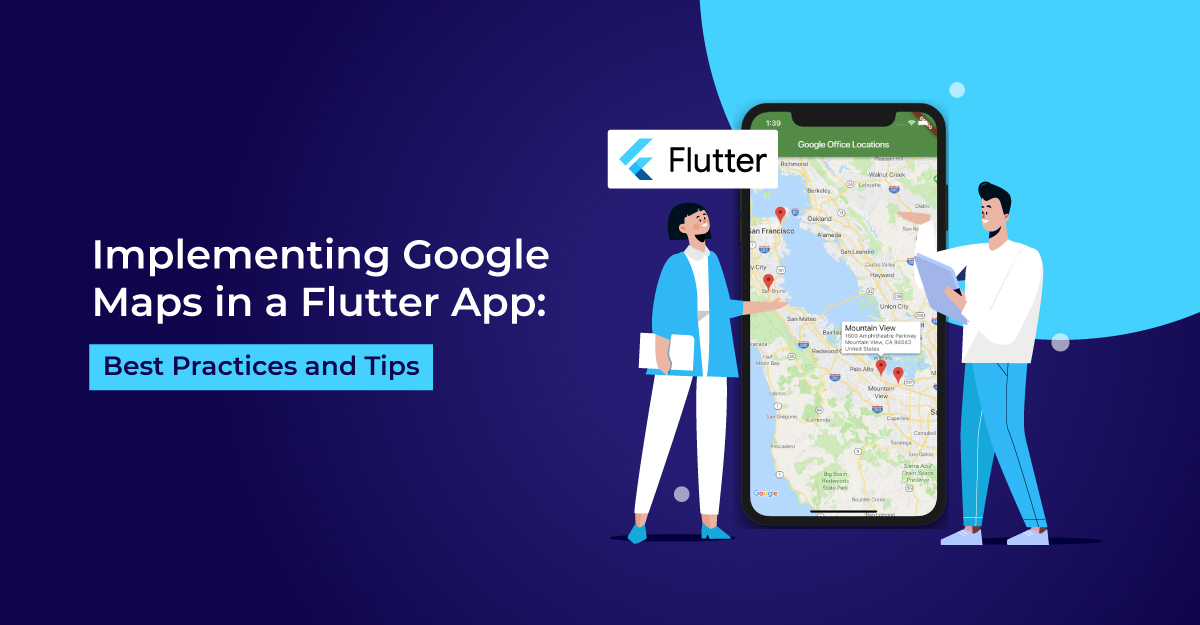Today, life is difficult to imagine without Google Maps. It is used for everything from searching for nearby services to seeing directions to a destination and much more. When you are getting your app built by a Flutter mobile app development company India, adding Google Maps to the application can take its capabilities to another level. In this post, let us see some tips and best practices for implementing Google Maps in a Flutter app.
Creating a project in the Google Cloud Platform
We see popular mobile applications like Swiggy, Ola, Uber, and many more using Google Maps. It is possible to integrate the maps feature into your app as well. The first step in implementing Google Maps in a Flutter app is creating a project in the ‘Google Developers Console’. This is essential because you require APIs to add Google Maps to the Android and iOS apps your Flutter mobile app development company creates for you.
Go to the console and click the project that is already selected. Click on ‘NEW PROJECT’ and fill in the details as asked. Clicking on the current project name should show you the new project in the list.
Enabling the Maps API
After you have built the project, the next step is to enable the Maps API SDK for iOS and Android. Here are the steps:
- Go to the Library menu on the left pane
- Search for ‘Maps SDK’
- Open ‘Maps SDK for Android’ and click on ‘Enable’
- Open ‘Maps SDK for iOS’ and click on ‘Enable’
Generating and restricting API keys
You must keep in mind that accessing Google Map API is not free of cost. It is therefore important to create API keys and restrict permissions to minimize the chances of unauthorized access. To generate keys,
- Open the Credentials menu on the left pane of the Google Cloud Platform
- Click on the button ‘CREATE CREDENTIALS’
- Select the API Key option
If you intend to use Google Maps on both platforms for your app built by a professional company in India, you should create two API Keys. After generating the keys, you should apply some restrictions like allowing access only by the Maps service.
Adding Google Maps in Flutter (Android)
To start using Google Maps in Flutter app with the help of the API key, you need to navigate to the file located at ‘android/app/src/main/AndroidManifest.xml’. Then, paste this code:
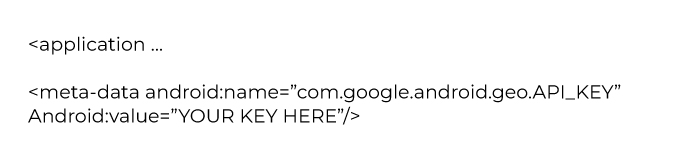
The value of “YOUR KEY HERE” should be replaced with the API key you just created. Add the location permission and you are done.
Adding Google Maps in Flutter (iOS)
Whenever you are building an iOS app with the help of a reputed app development company, the process of adding Google Maps to an iOS Flutter app is very similar to that of Android. You start by specifying the API key in the ‘AppDelegate’ and then add the ‘import GoogleMaps’ statement to avoid any build issues. Next, you need to open the Xcode and enter the location permission in the ‘info.plist’ file.
Adding the GoogleMap widget
To integrate Google Maps on your Flutter app screen, add the plugin ‘google_maps_flutter’ to the pubspec.yaml file and then put the ‘GoogleMap’ widget in your Dart file.
Styling maps in Flutter
If you are working with a mobile app development company to design a stylish project and you need the map to align with your branding, it is possible to style the map in your app as well. You can copy a map style from the Google map style website and insert it in your app to let the plugin consume it. Use ‘GoogleMapController’ to load the new style and you have your desired style of maps in the app.
Modifying your maps with the GoogleMap widget
The ‘GoogleMap’ widget is a useful tool that gives you the ability to modify your map in the Flutter app when your Flutter mobile app development company India builds it. Let us look at a few ways to customize your maps.
- Tweaking the map type
You can find a variety of map types like terrain, satellite, and hybrid to choose from. To change the type, set the ‘mapType’ property of the GoogleMap widget.
- Enabling my location button
As a default setting, the map shows the location entered in the ‘initialCameraPosition’ parameter of the widget. For the user to return to the location, you should set ‘myLocationEnabled’ to ‘true’. After this, you can see a tiny blue dot on the screen whenever the device is static and a chevron when the device moves.
- Adding markers on the map
When you are adding Google Maps to your Flutter mobile app, it is a good idea to customize the appearance and functionality to better appeal to your users. Markers are great at showing specific locations. Use the code to create markers and give the required parameters for information.
- Activating traffic mode
The traffic mode can be turned on by setting the value of ‘trafficEnabled’ to true.
Showing a list of maps
Imagine that you want your app to display a list of maps with markers to make it easy for users to locate destinations and satellite offices. To do this, add a ‘GridView’ to display the list of widgets and then add a map image that is not interactive. Then, create a set of markers and assign a different position to it. This feature is only available for Android at this time.
Taking a snapshot of your location
Adding the capability of taking a snapshot of your location and sharing it with others is easy. You simply need to add a button for the feature somewhere in your application and make it work using the ‘_controller.takeSnapshot()’ method. You can then add a widget to display the snapshot.
Conclusion
We hope this guide helps you understand how you can implement Google Maps in a Flutter app and customize the look and feel of your maps. Adding Google Maps to your Android or iOS application designed by a Flutter mobile app development company India opens up a whole new world of possibilities for your users. Now that you know the basics, you can start integrating location-based features in your Flutter projects.